By establishing a connection with the service and receiving
the events and logs, Microsoft Sentinel is able to get data from apps and
services. Install the data connector for Azure Activity to send data to
Microsoft Sentinel for this QuickStart.
Once you Choose the Content hub from Microsoft Sentinel, for
example, Locate and pick the Azure Activity Directory.

Click Install/Update on the toolbar at the top of the page.

Verify the Notification: Install Success.
Configure
the data connector.
Choose Data connectors in Microsoft Sentinel.
Look for and choose the data connector for Azure Activity.
(As an example, Microsoft Entra ID)

Open Connector page should be selected from the connector's
information pane.

To configure the connector, review the setup instructions.
Go to the Azure Policy Assignment Wizard and select Launch.
Set the subscription and resource group that contains
activity to transmit to Microsoft Sentinel under the Basics tab's Scope
setting. Choose the subscription, for instance, that houses your Microsoft
Sentinel instance.
Click the tab for parameters.
Assign the workspace for Primary Log Analytics. This is
where Microsoft Sentinel ought to be placed in the workspace.
Choose Review + Create and Press Start.
Produce
activity information.
Enabling a rule that was part of the Azure Activity solution
for Microsoft Sentinel will allow us to produce some activity data. You can
also see how to manage content in the content center by following this step.
Choose Content hub from Microsoft Sentinel.
Locate and choose the Microsoft Entra ID.
Choose Manage from the pane on the right.
Locate and choose the template for the rules.

Choose Configuration.

After choosing a rule, create a rule.

Make sure that the Status is enabled on the General tab. Don't change the remaining default settings.
Accept the other tabs' default settings.

Choose Create from the Review and create tab.
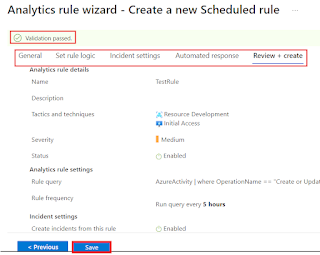
Once done, we can see the result.
See the
data that Microsoft Sentinel has ingested.
Choose Data connectors in Microsoft Sentinel.
Look for and choose the data connector for Azure Activity.
(As an example, Microsoft Entra ID)
Open Connector page should be selected from the connector's
information pane.
Examine the data connector's current status. There ought to
be a connection.
Choose Go to log analytics from the pane on the left above
the chart.

Summary
The present article explains configuring the data connector
and producing activity data in Microsoft Sentinel. The subsequent article will cover the Set of
Azure Sentinel Dashboards, Notebooks, and Queries.
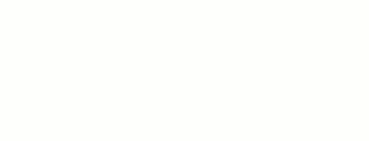








0 Comments