Power Apps
Power Apps is a collection of apps, services, connectors,
and a data platform that allows a quick development environment for creating
unique apps for your requirements.
You can easily create unique business apps with Power Apps
that connect to your data stored in the Microsoft Dataverse supporting data
platform or in a variety of online and on-premises data sources (such as
SharePoint, Microsoft 365, Dynamics 365, SQL Server, and so on).
Power Apps-created software provides strong business logic
and workflow features to convert your manual business processes into digital,
automated systems.
Additionally, Power Apps-created apps have a responsive
design and can function perfectly on mobile devices and in browsers (phone or
tablet).
The customizable platform created by Power Apps enables
expert developers to programmatically interact with data and metadata, apply
business logic, build unique connectors, and link with external data.
Steps:
Log in to the Power Apps portal.
From the left pane, choose to Create.
Select a sample app from the list of sample apps under Start from a template, such as Cost Estimator.
To create the app, modify the name and choose to Create.
Note: There are some sample apps that might only be offered
in tablet or phone layouts. For more information on layouts, see Create
responsive layouts in canvas apps. Choose the layout of your choosing if the
sample app you chose has options for both a phone and a tablet.
Select Create my own application to link the application to data storage, like OneDrive.
Select Done after choosing or connecting to storage from the
list of options.
Press F5 to enter preview mode, or choose the play button in the top-right corner.
Press Esc or click or tap the Close icon in the upper-right corner, before the title bar for Power Apps, to end your exploration of the app.
Choose Save As.
Type the app's name here.
Summary: In this article we learned Deploying the Create
a canvas app in Power Apps, in our next
article we will learn how to do Expense Report app.
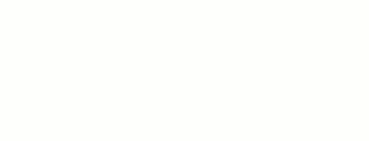
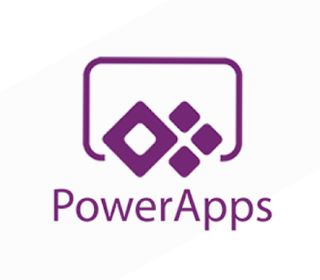






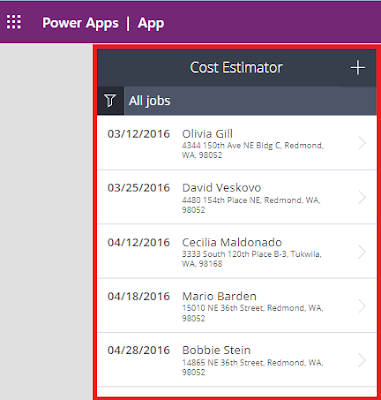

0 Comments