Azure Virtual Desktop (AVD) or Windows Virtual Desktop (WVD)
allows users to connect from any device and access their desktop or apps from
the cloud. This is similar to "Desktop as a Service," but it is hosted
in the Azure cloud. Windows Virtual Desktop provides a Windows session-sharing
environment that is still individualized and persistent. While it provides a
Windows 7-like experience, most businesses prefer Windows 10 because of its
longer-term support. And it gets the most important O365 apps out to your
staff.
Windows Virtual Desktop is a great example of the fluid
flexibility that is being adopted by businesses as part of their digital
transformations. Users are not limited in any way to their usual desktop
experience. Both the Windows Virtual Desktop native client application and a
Windows Virtual Desktop HTML5 web client are required for access.
Step 1: Log in to the Azure portal and in the search box type ‘Azure Virtual Desktop’, and then Click Create a host pool.
Step 2: Choose our Subscription and Resource group. Enter a name for the pool, select ‘No’ for the Validation environment, select Pooled on the Host pool type, select the Breadth-first Load balancing algorithm, and set the required Max session limit for 100. Then click Next: Virtual Machines.
Step 3: in the Add Azure virtual machines, Select ‘No’. And Click Next: Workspace.
Step 4: In the Register a desktop app group Select ‘Yes’. And click Create new and assign the name, and then Click Next: Advanced.
Step 5: In the advance Click Next: Tags and then Click Review + Create.
Step 6: We have successfully created the Host Pool.
Summary
In this article we learned how to deploy the Host pool in
Azure, in our next article we will learn how to add the Virtual Machines, and
how to manage it.
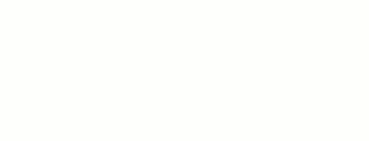




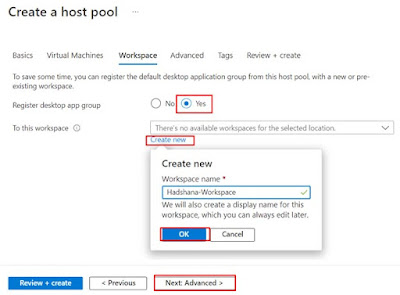


0 Comments