Introduction
The single database resource type
generates a database that has its own set of resources in the Azure SQL
Database that is administered by a server. Each database is isolated and portable
while using a single database.
Build a single database
Following these steps,
Go to the Azure portal and log
in.
Type and Select SQL Deployment
option page and hit Enter.
Select Create and leave the Resource
type to Single database under SQL databases.
Start a unique Resource group,
name it myResourceGroup (example), and click OK.
Add (Example) mySampleDatabase as
the database name.
Select Create new for Server and
enter the following information in the New server form:
- Server name: Add some characters to mysqlserver to make it distinctive. Because server names must be globally unique for all servers in Azure, not simply unique inside a subscription, we can't supply an exact server name to use. So, if you type in mysqlserver12345, the portal will tell you whether it's available or not.
- Server admin login: Type azureuser as the server admin login.
- Password: Enter a password that complies with the requirements, then confirm it in the Verify password section.
After that, Select okay.
Note that you must define these field
requirements before choosing the Next: Networking option.
Set the option to No if you don't
want to use the SQL elastic pool.
Select Configure database
from the Compute + Storage menu.
Because this QuickStart makes use of a serverless database, choose Serverless and then Apply.
At the bottom of the page, click Next:
Networking.
Select Public endpoint
under Connectivity method on the Networking tab.
Set the Firewall rules to Yes,
add the current client IP address. Allow Azure services and resources
to connect to this server should be set to No.
At the bottom of the page, select
Next: Additional settings.
Select Sample from the Use
existing data drop-down menu on the Additional options tab's Data source
section. Instead of an empty blank database, this builds an AdventureWorksLT Sample
database containing tables and data to query and explore with.
Enable Microsoft Defender for SQL
if applicable.
At the bottom of the page, press Review + Create:
Select Generate after reviewing the Review + Create page.
Check out the Query the database section.
Search for and select SQL
databases on the portal, then choose your database from the list.
Select Query editor (preview) from
the left menu on the page for your database.
Select OK after entering your server admin login information.
Enter your query and press
Run, then check over the results in the Results pane.
Summary
In this article, I showed you how
to Easy way to build a single database in Azure SQL Database.
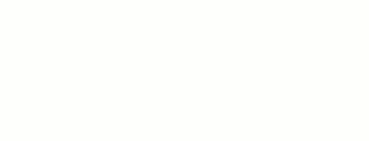










0 Comments