How to establish non-Azure machines to connect to Microsoft Defender for Cloud
Introduction
To proceed, you must first log in to Azure. Following that
the non-Azure computer's security is monitored by Microsoft Defender for Cloud.
Note:
- Microsoft Defender for Cloud currently substitutes Azure Security Center and Azure Defender.
- Renamed the Azure Defender plans to Microsoft Defender plans.
- For instance, Azure Defender for Storage is now called Microsoft Defender for Storage.
You can access your non-Azure Computers in a variety of
methods, including:
·
Azure Arc-enabled servers can be used
(recommended)
·
From Defender Cloud's pages in the Azure portal
(Getting started)
From the
Azure portal, you can add non-Azure machines:
Follow these steps,
Go to the Azure portal and log in.
Type “Microsoft Defender for Cloud” into the search field and hit Enter.Open the Getting started page from the Defender for Cloud
menu.
Choose the Get started option.
It displays a list of your Log Analytics workspaces. If
automatic provisioning was enabled, Defender for Cloud produced a default
workspace for you, which is included in the list. Choose if you want to utilize
this workspace or another one.
You can either add computers to an existing workspace or
start anew.
Fill in the details for Create Log Analytics workspace.
After that, Open in the Created or existing Workspaces.
Deploying
Windows on your machines
You'll need the information on the Agents management page as
well as the necessary agent file (32/64-bit) to add Windows machines.
To download the setup file, click the Download Windows Agent
link that belongs to your computer processor type.
After that, Download Windows Agent setup file,
Copy the Workspace ID and Primary Key from the
Agents management page into Notepad.
Then, run it “Download Windows Agent setup file”
Steps:
Follow the installation wizard's instructions (Next, I
Agree, Next, Next)
·
Copy the Workspace ID and Workspace Key (Primary
Key) from Notepad and paste them both on the Azure Log Analytics page.
·
Select Azure US Government from the Azure Cloud
dropdown list Government cloud.
·
Select Advanced and enter the proxy server's URL
and port number if the machine needs to communicate with the Log Analytics
service through a proxy server.
·
Select Next once you've completed all of the
configuration options.
·
Select Finish on the Configuration finished
successfully screen.
Check the
agent's connection to Azure Monitor.
The Microsoft Monitoring agent appears in Control Panel once it's finished. You can check your setup and make sure the agent is connected there.
Summary
In this article, I showed you How to establish non-Azure
machines to connect to Microsoft Defender for Cloud.
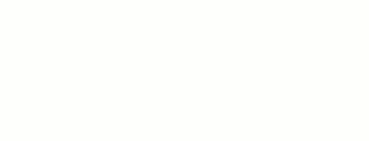

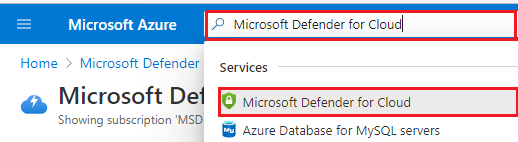










0 Comments