Azure
Blueprints Intro
Azure Blueprints is Considered similar
to a blueprint for construction. A blueprint assists architects, engineers, and
technicians in ensuring that what they are building adheres to the established
standards and that the final result satisfies the criteria.
Azure Blueprints are
pre-configured templates or setups based on use cases. When installing new
architectures, they have components that assist firms in implementing best
practices and rules. They assist in removing the guesswork from the system
configuration.
Following these steps,
Go to the Azure portal and log in.
After opening the Azure portal, click All Services >> Management + Governance >> Blueprints.
Then, click Create on the
Blueprints | Getting Started page.
Click Start with a blank blueprint once you're on the Create blueprint page. This will allow you to start through with a new blueprint.
In the Blueprint box on the
Basics tab, type the name of the new blueprint. Only letters, numbers, and
dashes are permitted in names. BlueprintHTW is the blueprint name to use
in this case.
To open the scope selection,
click the ellipsis button to the right of the Definition location box.
Select the subscription where you
plan to establish the blueprint from the Definition location fly-out and click
Select. Click Next: Artifacts after you've selected your subscription.
You'll find the artifacts list under
the Artifacts tab, which should be empty because no artifacts have been added
yet. so, click the Add artifact button.
Expand the Artifact type dropdown
menu and select Resource group, then, the deployment is guaranteed to establish
a new resource group.
Then, to the blueprint, add a
Role assignment item. This ensures that upon deployment, Azure will add a role
assignment to the resource group.
To begin, go to the Resource group branch and select the Add artifact button.
Select Role
assignment and choose the Contributor role, then click to Add.
You've now added two objects to the subscription, and you've decided where to make the blueprint. Finally, click Save Draft to finish the blueprint.
After the creation, you'll have a blueprint specification that will construct a resource group with access to the resources for a person or group with the Contributor role.
The draft blueprint will now
appear in the list of blueprint definitions.
Publish blueprint
See the Notifications succeeded
Summary
In this article, I showed How to
deploy Azure Blueprints with Steps.
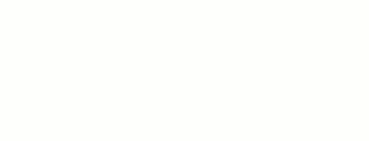











0 Comments