Creating a single database is the fastest and easiest organization alternative for making a database in Azure SQL Database. This quickstart tells you the best way to make and afterward query a single database utilizing the Azure portal.
Follow these Steps to Create a SQL Database
Click Create a resource in the Azure portal.- Databases name : For valid database names
- Subscription : For details about your subscription
- Resource group : For valid resource group names
- Select source : Loads the AdventureWorksLT schema and data into your new database
Click Pricing tier to specify the service.
Quick start, Select the Standard service tier & then use the slider to select 10 DTUs (S0) & 1GB of storage.
Then selecting the server tier, click Apply.
Then you have completed the SQL Database form, click Create the database
.
See the Dashboard or Click Notifications to monitor the deployment process.
See the Dashboard or Click Notifications to monitor the deployment process.
Create a Server level firewall rule
After the deployment completes, click SQL databases and then click mytestDB on the sql databases page. Overview page for your database opens, showing fully qualified server name (such as sqldbserver2018.database.windows.net).Copy this fully qualified server name for use to connect to your server.
Click Save. Server level firewall rule is created for your current IP address opening port 1433 on the logical server.
Click Okay & then close the Firewall settings page.
Query the SQL Database
Click Query editor (preview) menu and then click login.After you're authentication as ServerAdmin, type the following query in the query editor pane
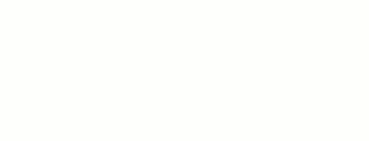









0 Comments